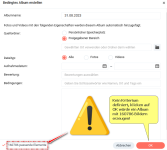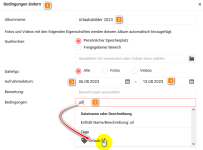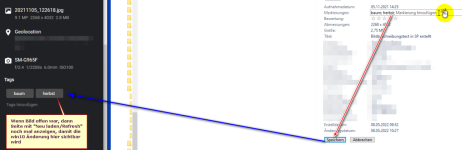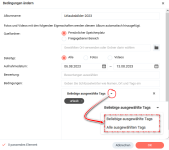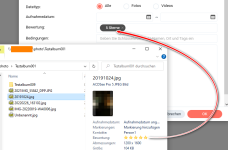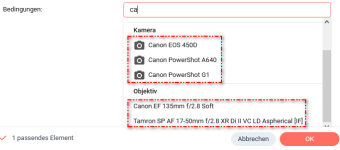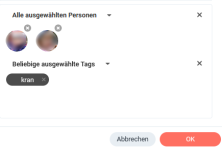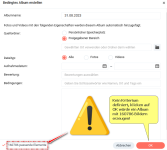würde ich gerne einzelne Bilder aus dem bedingten Album entfernen, geht das?
Album öffnen > Bilder welche entfernt werden sollen aus dem Album links oben mit Haken markieren > rechts unten rotes Menü > 3 Punkte anklicken > Löschen > Sicherheitsnachfrage abermals bestätigen Löschen.
06.08.2023 - 13.08.2023. Leider sind da aber eben alle Fotos dabei. Auch diese die nicht zum Urlaub gehören.
Album öffnen > 1. Bild links oben markieren > Umschalttaste auf der Tastatur drücken und gedrückt halten > letztes Bild im Album links oben mit Haken markieren ---> ALLE Bilder haben jetzt links oben einen Haken.
Jene Bilder die NICHT ins Urlaubsalbum sollen wieder links oben auf den Haken klicken, er wird dann vom Bild entfernt. *)
So lange durchführen bis nur mehr die gewünschten Urlaubsbilder einen Haken haben.
Rechts unten rotes Menü > 3 Punkte anklicken > "Tags bearbeiten" > neues Fenster Tags bearbeiten > tag-Begriff eintragen, zB urlaub > ENTER drücken, kurz Warten bis das Wort "urlaub" als graues tagfeld angezeigt wird,
rechts unten mit OK bestätigen.
Album öffnen > rechts oben auf das Icon Quadrat mit dem Plussymbol in der rechten unteren Ecke klicken --> Bedingungen ändern.
Bedingung hast du ja hier eingetragen Datum 6.8.2023 bis 13.08.2023.
Geh in die Zeile Bedingungen: und trage hier in das Feld das Wort urlaub ein, schon während der Eingabe sollte unten der TAG "urlaub" mit Marker angezeigt werden:
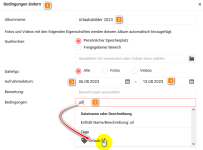
klick auf "urlaub" drauf --> der TAG urlaub wird in die Bedingungen aufgenommen **)
Mit OK bestätigen.
Ab jetzt sind dann nur mehr Bilder vom 06.08.2023 bis 13.08.2023 zu sehen welche auch den TAG "urlaub" haben.
*)Alternativ
Wenn dein Photoordner als Netzlaufwerk mit dem PC Verbunden ist, dann Ordner mit Urlaubsbildern auswählen, gewünschte Bilder welche ins Album sollen markieren, rechts werden in windows die Infos zum Bild angezeigt, die TAGS nennen sich in windows MARKIERUNGEN:
Trag in das Feld Markierungen den TAG Begriff "urlaub" (ohne die ") ein. rechts unten mit Speichern bestätigen.
Die Bilder haben jetzt den TAG urlaub erhalten.
Synology photo tags und windows Markierungen arbeiten "wechselseitig".
tags aus Synology photos werden in windows als Markierung angezeigt, ebenso tags in windows unter Markierungen werden in SP als TAGS angezeigt.
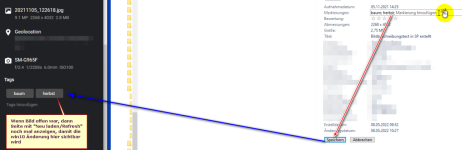
**) Erklärung zu tag:
"Beliebige ausgewählte TAGS" = ODER-Funktion, dh. ist nur ein tag-Begriff als Übereinstimmung kommt dieses Bild schon ins Album.
"Alle ausgewählten TAGS" = UND-Funktion, dh. ALLE TAG Begriffe müssen im Bild vorhanden sein um es ins Album zu schaffen!
Die Umschaltung zwischen UND-ODER-Funktion erfolgt durch Klicken auf das kleine schwarze Dreieck in Beliebig ausgewählte Tags/alle ausgwählten Tags:
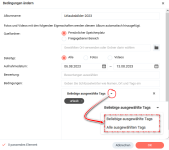
Anmerkung:
Du kannst als "Bedingung" auch die Sterne der Bewertung verwenden.
Beispiel, alle Bilder mit 5 Sternen sollen im Album Urlaub erscheinen, dann Bedingung in Zeile "Bewertung" = 5 Sterne eingeben, rechts unten mit dem roten OK bestätigen.
Jene Bilder die du automatisch im bedingten Album haben möchtest mit 5 Sternen versehen in ihrer Bewertung.
Bewertung ist in windows und SP ident. Beide Zeilen nennen sich dort jeweils Bewertung:
gewünschte Bilder für das Album mit 5 Sternen versehen und als Bedingung für das Album 5 Sterne eingeben.
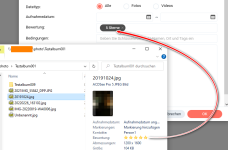
Du kannst ja dutzende "Bedingungen" definieren, zB nur Bilder mit Objektiv xyz, oder nur Bilder mit Blendenzahl f2.8, oder nur Bilder mit Kameramodell xyz
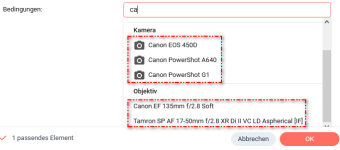
ACHTUNG WICHTIGER HINWEIS!
Die Kameramodelle, Objektive, Blendenzahl usw. werden immer nur jene zur Auswahl erscheinen die sich auch in mindestens einem Bild vom ausgewählten ORDNER befinden!
Dies steuert die Auswahl der Begriffe!
HINWEIS: bei der Eingabe in die Zeile Bedingungen ist die Devise WENIGER IST MEHR! Dh. gib nur langsam 1 oder 2 Buchstaben ein und dann warte kurz bis sich unten deine Auswahlliste "aufbaut"!
Noch mal, es erscheinen nur Begriffe zur Auswahl die auch in den Bildern hinterlegt sind in den EXIF/IPTC Datenfeldern von den Bildern.
Siehe Bild oben! Wäre da nicht mindestens 1 Bild welches mit der Canon PowerShot G1 (Nostalgiekamera aus dem Millennium 2k) gemacht wurde, dann würde der Eintrag hier gar nicht erscheinen.
Es werden dir immer nur TAG Begriffe angeboten welche sich in den einzelnen Bildern vom Ordner befinden, das sind dutzende Möglichkeiten:
Orte, Geolocation, Kameramodell (Gehäuse), Objektiv, Blendenzahl, ISO Zahl, Brennweite, Belichtungszeit usw usw usw
oder auch erkannte Personen/Gesichtserkennung, auch hier gilt wieder die Option mit der UND-ODER Funktion!
Beliebige ausgewählte Person, dh. mindestens eine der Personen muss am Bild sein damit sie ins Album kommt
ALLE ausgewählten Personen, dh. ALLE Personen welche du definierst hast müssen am Bild drauf sein, damit dieses Bild es ins Album schafft:
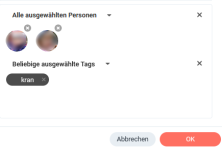
im obigen Bild müssen also BEIDE Personen auf einem Bild gemeinsam drauf sein, damit dieses Bild ins Album kommt, Bedingung = "Alle ausgewählten Personen" (UND-Funktion), würde man mit dem kleinen schwarzen Dreieck umschalten auf "Beliebig ausgewählte Person" dann würden alle Bilder ins Album kommen auf welchen mindestens eine der beiden Personen drauf ist (ODER-Funktion).
zum Schluss:
Bei jedem bedingten Album kannst du jederzeit die Bedingungen/Kriterien für ein bedingtes Album ändern, dazu Album öffnen und rechts oben auf das Quadrat Icon mit dem Pluszeichen in der rechten unteren Ecke klicken, Fenster "Bedingungen ändern" öffnet sich, hier können jetzt einzelne Bedingungen gelöscht werden, andere hinzugefügt werden usw usw.
Obligatorische Warnung wieder mal:
Wenn die Bedingungenseite aufgerufen wird, und ihr definiert KEIN Kriterium dann erstellt die Diskstation wie gewünscht ein neues Album OHNE Kriterien! Dh. befinden sich auf eurer Diskstation in /photo und/oder /home/Photos zB 70.000 Bilder, dann bekommt ihr ein Album mit 70.000 Bildern

Die jeweilige Bildanzahl die das Album haben wird, erscheint aber vorher links unten zur Kontrolle: