Die Kommandozeile: Unterschied zwischen den Versionen
imported>KomischerKauz Keine Bearbeitungszusammenfassung |
imported>KomischerKauz KKeine Bearbeitungszusammenfassung |
||
| Zeile 8: | Zeile 8: | ||
=== SSH-/Telnet-Dienst starten === | === SSH-/Telnet-Dienst starten === | ||
Da beide Dienste standardmäßig deaktiviert sind, müssen sie zunächst im Webinterface der Synology Station gestartet werden. Dies ist unter "Netzwerkdienste" -> "Terminal" bzw. ab DSM 3.0 | Da beide Dienste standardmäßig deaktiviert sind, müssen sie zunächst im Webinterface der Synology Station gestartet werden. Dies ist unter "Netzwerkdienste" -> "Terminal" bzw. ab DSM 3.0 unter "Systemsteuerung" -> "Terminal" möglich. | ||
[[File:systemsteuerungTerminal.png|center|thumb|500px|Screenshot]] | [[File:systemsteuerungTerminal.png|center|thumb|500px|Screenshot]] | ||
| Zeile 16: | Zeile 16: | ||
Bei Linux und Mac OS X erfolgt der Verbindungsaufbau über das Terminal. Bei Mac OS X ist dieses unter | Bei Linux und Mac OS X erfolgt der Verbindungsaufbau über das Terminal. Bei Mac OS X ist dieses unter | ||
Dienstprogramme -> Terminal zu finden. Bei Linux ist es abhängig von der Distribution. | "Dienstprogramme" -> "Terminal" zu finden. Bei Linux ist es abhängig von der Distribution. | ||
Der dazugehörige Terminalbefehl lautet: | Der dazugehörige Terminalbefehl lautet: | ||
ssh benutzername@ip-adresse | ssh <benutzername>@<ip-adresse> | ||
Beispiel: | Beispiel: | ||
ssh root@192.168.1.1 | ssh root@192.168.1.1 | ||
Anschließend erscheint eine Eingabeaufforderung für das Benutzerpasswort. | Anschließend erscheint eine Eingabeaufforderung für das Benutzerpasswort. | ||
=== Telnet-Verbindung herstellen === | === Telnet-Verbindung herstellen === | ||
Der Verbindungsaufbau erfolgt bei Windows in der Eingabeaufforderung (Windows XP/Vista/7: cmd), bei Mac OS X und Linux im Terminal: | Der Verbindungsaufbau erfolgt bei Windows in der Eingabeaufforderung (Windows XP/Vista/7: cmd), bei Mac OS X und Linux im Terminal über folgenden Befehl: | ||
telnet ip-adresse | telnet <ip-adresse> | ||
Beispiel: | Beispiel: | ||
telnet 192.168.1.1 | telnet 192.168.1.1 | ||
| Zeile 56: | Zeile 52: | ||
Gibt man keinen Benutzernamen an, so wechselt man ins root-Benutzerkonto. | Gibt man keinen Benutzernamen an, so wechselt man ins root-Benutzerkonto. | ||
Man kann standardmäßig nur in die Benutzerkonten "root" und "admin". | Man kann standardmäßig nur in die Benutzerkonten "root" und "admin" wechseln. | ||
Jeder Benutzer außer root muss anschließend das Passwort des Benutzerkontos eingeben. Das Passwort des root-Kontos lautet standardmäßig "synopass". | Jeder Benutzer außer root muss anschließend das Passwort des Benutzerkontos eingeben. Das Passwort des root-Kontos lautet standardmäßig "synopass". | ||
| Zeile 64: | Zeile 60: | ||
oder durch Drücken von "Strg+D". | oder durch Drücken von "Strg+D". | ||
=== | === Siehe auch === | ||
* [[Grundlegende Befehle auf der Kommandozeile]] | * [[Grundlegende Befehle auf der Kommandozeile]] | ||
* [[Der Editor vi]] | * [[Der Editor vi]] | ||
Aktuelle Version vom 2. Juli 2012, 16:22 Uhr
Die Kommandozeile ist die traditionelle Benutzerschnittstelle unter Linux. Fast alle im Wiki beschriebenen Modifikationen der Synology Stations sind nur mit Hilfe der Kommandozeile realisierbar.
Zugänge zur Kommandozeile
Die Kommandozeile der Synology Stations ist mit Hilfe der Dienste SSH (Port 22) oder Telnet (Port 23) erreichbar. Bei Telnet handelt es sich um eine unverschlüsselte Verbindung. Bei SSH erfolgt die Verbindung über einen verschlüsselten Kanal. Daher gilt:
Der Einsatz von Telnet stellt beim Zugang über das Internet ein unverantwortliches Sicherheitsrisiko dar, daher sollte Telnet - wenn überhaupt - nur im lokalen Netz eingesetzt werden!
SSH-/Telnet-Dienst starten
Da beide Dienste standardmäßig deaktiviert sind, müssen sie zunächst im Webinterface der Synology Station gestartet werden. Dies ist unter "Netzwerkdienste" -> "Terminal" bzw. ab DSM 3.0 unter "Systemsteuerung" -> "Terminal" möglich.
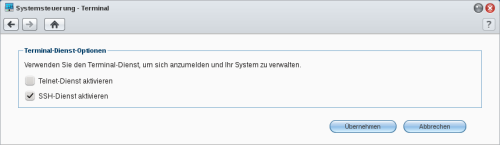
SSH-Verbindung herstellen
Zur Herstellung der Verbindung unter Windows wird ein entsprechendes Client-Programm benötigt, z.B. [PuTTY].
Bei Linux und Mac OS X erfolgt der Verbindungsaufbau über das Terminal. Bei Mac OS X ist dieses unter "Dienstprogramme" -> "Terminal" zu finden. Bei Linux ist es abhängig von der Distribution. Der dazugehörige Terminalbefehl lautet:
ssh <benutzername>@<ip-adresse>
Beispiel:
ssh root@192.168.1.1
Anschließend erscheint eine Eingabeaufforderung für das Benutzerpasswort.
Telnet-Verbindung herstellen
Der Verbindungsaufbau erfolgt bei Windows in der Eingabeaufforderung (Windows XP/Vista/7: cmd), bei Mac OS X und Linux im Terminal über folgenden Befehl:
telnet <ip-adresse>
Beispiel:
telnet 192.168.1.1
Anschließend müssen Benutzername und -passwort eingegeben werden.
Benutzername und -passwort
Standardmäßig kann man sich nur mit den Benutzernamen "root" oder "admin", jeweils unter Angabe des Administratorpassworts an der Synology Station anmelden.
Wenn Zugriff vom Internet aus möglich sein soll, sollten nur sichere Passwörter eingesetzt werden.
SSH-/Telnet-Verbindung trennen
Die Verbindung wird getrennt durch Eingabe des Befehls
exit
oder durch Drücken von "Strg+D".
Benutzer wechseln
Der Benutzer root hat weit mehr Rechte als alle anderen Benutzer, kann also auch größeren Schaden anrichten. Daher ist es aus Sicherheitsgründen üblich, nur als root zu arbeiten, wenn es für die zu erledigenden Aufgaben nötig ist.
Mit Hilfe des folgenden Kommandos lässt sich der Benutzer wechseln, ohne die aktuelle SSH-/Telnet-Verbindung trennen zu müssen:
su -l <Name des neuen Benutzers>
Gibt man keinen Benutzernamen an, so wechselt man ins root-Benutzerkonto.
Man kann standardmäßig nur in die Benutzerkonten "root" und "admin" wechseln.
Jeder Benutzer außer root muss anschließend das Passwort des Benutzerkontos eingeben. Das Passwort des root-Kontos lautet standardmäßig "synopass".
Der Wechsel zum vorherigen Benutzer geschieht durch die Eingabe des Befehls
exit
oder durch Drücken von "Strg+D".