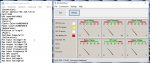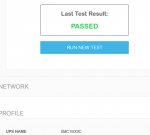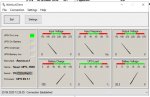- Mitglied seit
- 10. Mai 2015
- Beiträge
- 9.139
- Punkte für Reaktionen
- 1.799
- Punkte
- 314
Da bislang nur 2 NAS in der Liste der berechtigten Geräte stehen, hat der PC natürlich auch Platz.
Leider sind die anderen 2 PC irgendwo im Haus und können somit nicht einbezogen werden.
Verstehe ich nicht, völlig egal wo die anderen 2 PC stehen, Hauptsache sie sind mit dem heimischen Netzwerk verbunden, also Wlan oder LAN, oder sind die beiden PCs wirklich nur als "Inseln" im Haus, ohne Internetverbindung?
Ansonsten deren IP Adressen auch in die NAS Eintragen und winnutclient Installieren damit sie das Signal der USV über die DS erhalten.
ah ok, habe ich auch wieder etwas gelernt, ich wusste nicht das die Business Edition einen Benutzernamen und PW braucht/hat.Da geht´s um die mitgelieferte Business Edition, die die Vergabe von Benutzername/PW vorsieht.
für die jüngeren Mitleser, das war eine Schnittstelle für "schnelle" (damals war es das) Verbindungen. Firewire 400 / 800, 800 war die Schnellere.Ohne Firewire ging auch nix.
Der "kleinere" Firewire Stecker, meist an den Kameras war so ähnlich wie heute Mini-USB und die andere Seite am PC war an einer Seite an den Ecken abgeschrägt und wurde meist hochkant gesteckt in der Größe ähnlich von USB-A, nur an einer Ecke abgeschrägt und der "Anschlusspfosten" ist zentral in der Mitte gewesen und nicht wie bei USB an eine der beiden Seiten. Wurde auch als 1394 Anschluss bezeichnet.
Geschnitten wurde meist mit Pinnacle Studio wo man Zusatzmodule erwerben konnte wenn man mehr Übergänge haben wollte usw.
Zum Abschluss der Nostalgie, ich stamme aus einer Zeit mit C64, Floppy 1541 und dataphon s21d.....
Aber zurück zur USV und PC herunterfahren.
Obwohl winNUTClient Version 1.5.0.0 jetzt schon viele Jahre alt ist (Okt. 2007) so arbeitet es immer noch wunderbar, selbst mit dem neuesten win10 Version 2004 zusammen. Wichtig ist die winNUTClient 1.5 Version da diese die beiden zusätzlichen Register hat die benötigt werden um den PC herunterzufahren, vor allem das Register "Misc".
Bitte nicht erschrecken da winNUTClient 1.5 das Herunterfahren für den PC implementiert hat, so wird es von manchen Virenschutzprogrammen als Malware definiert! Ist es aber nicht es greift ja nur auf win10 ein um den PC herunterzufahren bei Akkubetrieb der USV.
Aber manche Virenscanner interpretieren hier "Schadsoftware" hinein. Also einfach auf "Trotzdem herunterladen", oder "Ignorieren" oder "Ausnahme" klicken, was halt euer Virenschutz dafür anbietet.
Die winNUTClient 1.5 Version welche ich verwende kann zB hier Heruntergeladen werden winnutclient1.5<klick>
Wichtig ist, es muss eine upsclient.exe Datei enthalten sein mit ca. 270kB.
Im Augenblick ist es so das nach Aufrufen der Seite der grüne Kreis als Wartezeit mit 5,4,3,2,1 angezeigt wird und danach sollte sich das Fenster zum Herunterladen der .zip Datei zeigen, winnut15.zip
Es gibt einige Versionen im Internet mit "client_au" Versionen mit ~ 14kB ---> keine Ahnung was das ist.
Jedenfalls der winNUTClient 1.5 aus dem Link oben als .zip Herunterladen und Speichern, danach vorerst irgendwo auf dem PC entpacken.
Dabei werden vorerst 4 Dateien entpackt:
readme.txt
ups.jpg
upsclient.exe (=der winNUTclient)
upsicon.ico
Die 5. Datei ups.ini entsteht erst später wenn ihr die notwendigen Einstellungen vornehmt!
Der Inhalt sieht dann so aus:
Jetzt startet die upsclient.exe Datei mit Anklicken der RECHTEN (!) Maustaste und wählt "Als Administrator ausführen".
Beim 1. Mal werden noch KEINE DATEN angezeigt, das ist ok so. Wir müssen dem winNUTClienten erst sagen wo er die Daten holen soll.
Dazu auf "Settings" > "Preferences" klicken, oder gleich auf die Schaltfläche "Settings":
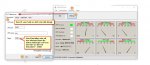
Oben im Bild das Register "Connection" auswählen, bei UPS host die IP Adresse von der DS eingeben an welcher die USV mit USB angesteckt ist.
Die anderen Werte und Einträge unverändert lassen. Delay ist Standard 5000, am Bild habe ich für Testzwecke auf 1000 umgestellt. Das verkürzt die Zeit wie oft pro Minute die Daten aktualisiert werden, also wie oft der WinNUTClient die Daten von der USB über die DS "abholt".
Mit "Apply" und "OK" abschliessen.
JETZT entsteht erst die Datei ups.ini im Ordner wo die 4 entpackten Dateien sind!
Als nächtes das Register "Calibration" auswählen, hier werden die Werte für die Anzeige eingestellt.
Meine USV arbeitet mit 24V Batteriespannung und für die Ladung der Batterien muss die Spannung darüber liegen, meist um die 27 V.
Standardmässig ist Battery Voltage Skala von 0 bis 20 eingestellt, dh. der Zeiger kann die 27V noch nicht Anzeigen.
Daher stellen wir von 20 auf 30 um:

Oben im Bild Register "Calibration" auswählen und den Max Wert bei Battery Voltage von ursprünglich 20 auf 30 stellen, damit wird die Anzeige rechts unten von 0 bis 30 angezeigt, somit kann der Zeiger die 27,2V Anzeigen, siehe Bild oben.
Wenn eure USV mit 12V arbeitet, dann könnt ihr auch die 20 stehen lassen, der Zeiger wird dann irgendwo bei 14V stehen für das Batterie laden.
Der wichtigste Punkt ist das Register "Misc", HIER wird der Wert definiert, ab welchem "Batterie Prozent Wert" der PC herunterfahren soll.
Der Wert 0 (Null) ist unbedingt zu ändern, er bedeutet erst wenn der Akku restlos leer ist, soll der PC herunterfahren, es muss aber noch genug Akkurest da sein, damit er das auch tun kann!
Also da wo im Bild 0 steht, dort zB 80 Eintragen:
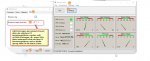
Da wo oben im Bild 0% steht MUSS eine Zahl zwischen 40 und 80 eingetragen sein!
Dh. wenn 80 eingetragen wird, so wird der PC automatisch heruntergefahren wenn die Akkuanzeige auf 79% geht!
Also wenn 21% Akku "verbraucht" sind, dann fährt der PC herunter.
Somit bleibt noch viel Zeit für DS über, da sie nur wenig Energie braucht, also wenig Watt.
Die Eingaben wieder mit Apply und OK bestätigen.
Die ganzen Eingaben werden in der ups.ini Datei abgelegt und gespeichert.
Manchmal funktioniert dies aber nicht, daher manuell nachkontrollieren!
Dazu einfach die ups.ini mit einem einfachen Texteditor (in Win Zubehör vorhanden) durch Doppelklicken öffnen:
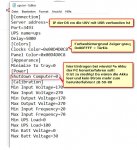
Das Bild zeigt die geöffnete ups.ini Datei in Textform.
Die Werte welchen in den Bildern zuvor eingetragen wurden, müssen hier Aufscheinen!
Falls nicht, dann bitte manuel händisch hier Eintippen.
Server address= IP eurer DS wo die USV Anlage mittels USB verbunden ist
Shutdown Computer= HIER MUSS eine Zahl zwischen 40-80 eingetragen sein!
Also bei 40, wird der PC heruntergefahren wenn die Akkus nur mehr 39% Restakku haben!
Wenn alles eingetragen ist, dann mit dem Editor normal Speichern.
Sollte der die Endung .txt dazuhängen, dann diese Endung wieder Entfernen, die Datei darf nur den Namen upc.ini haben und nicht upc.ini.txt oder so.
Jetzt auf das PC Laufwerk wechseln wo windows10 Installiert wurde, meistens wird das C: sein.
Klickt in den Ordner "Programme (x86)
Erstellt darin einen neuen Ordner mit dem exakten Namen "WinNUT", genau so schreiben ohne die " "
In den Pfad c:/Programme (x86)/winNut/ hier jetzt die beiden Dateien hineinkopieren
ups.ini
upsclient.exe
Die upsclient.exe Datei auf den Desktop als Verknüpfung legen, damit ihr von dort aus das Programm starten könnt.
Kommt es jetzt zum Netzstromausfall, schaltet die USV auf Batteriebetrieb um und versorgt den PC und die DS mit 230V Spannung.
So lange der Prozentwert X der in der .ini Datei neben Shutdown Computer= X eingetragen ist nicht unterschritten wird, so lange läuft der PC weiter.
Habt ihr dort zB 80 eingetragen (für 80%), dann passiert bis zur Anzeige 80 Prozent Batteriekapazität noch nichts.
ERST wenn der (die) Akku(s) auf 79% gehen, DANN kommt der blaue Windowsscreen mit "Wird heruntergefahren".
Anmerkung:
Das macht der PC so lange bis dieser Wert wieder erreicht wurde! Auch wenn schon längst die Netzversorgung wieder Ordnungsgemäß da sein sollte!
Also sind die Akkus auf 40% und werden wieder langsam geladen mit Netzstrom so fährt eurer PC trotzdem permanent Herunter!
WEIL der Eintrag lautet "unter 80% herunterfahren" und das macht der PC auch brav!
Nicht vergessen im DSM die IP vom PC (von den PCs) einzutragen die das Signal erhalten sollen von der USV über die DS, das erfolgt hier,
DSM > Hauptmenü > Systemsteuerung > Hardware&Energie> Register "USV" > Schaltfläche "Zugelassene DiskStation-Geräte" anklicken > in der Tabelle in einer freien Zeile die IP Adressen der PC (s) Eintragen welche das USV Signal für den winNUTClienten verwenden sollen können.
Also nicht irretieren lassen von der Überschrift "Zugelassene Diskstationen", dort können auch IP von PCs eingetragen werden.
Wichtig!
Port 3493 muss durch den Router/Switch/Firewalls freigegeben sein und offen sein, sonst funktioniert das USV Signal nicht!
Zuletzt bearbeitet: