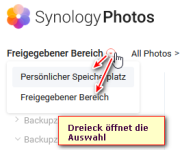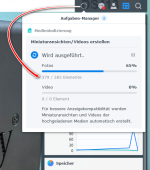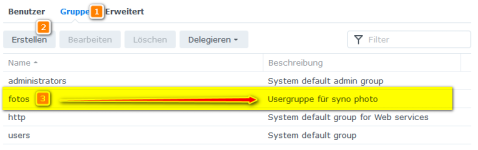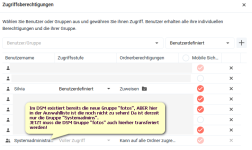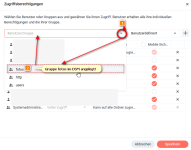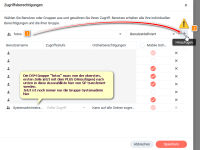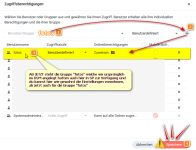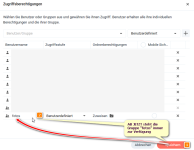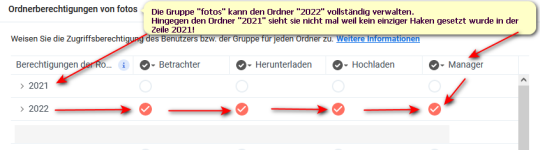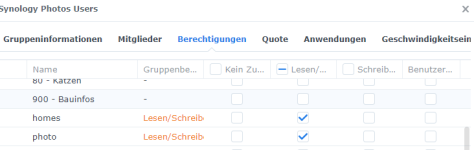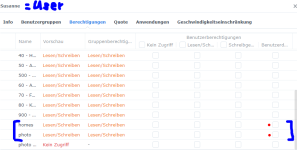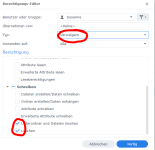Ich glaube nicht dass du einen Denkfehler hast, ich vermute eher das dir lediglich nur ein einziger Schritt zum erfolgreichen Fortführen noch fehlt, nämlich jener die Gruppe in die Liste zu "transferieren".
Ich werde es weiter unten im Detail mit Bildern erklären.
Zu Beginn möchte ich jedoch von Beginn an Starten da ich sicher bin, dass der eine odere andere das ganze Zusammenspiel DSM / User / Usergruppen / Synology Photos noch nicht vollständig verstanden hat und vielleicht wird es danach verständlicher.
Wichtiger Punkt für Synology Photos für die Benutzer und Gruppen:
Der Admin der Diskstation MUSS unbedingt die User und Usergruppen im DSM anlegen! Die müssen zwingend im DSM vorhanden sein!
Was für mich ein kraser Widerspruch ist in Bezug zu den persönlichen Speicherplatz der einzelnen User, die ja ihre Bereiche selber verwalten sollen und müssen! Das können sie auch, ABER (für mich völlig unverständlich) nur mit Gnade vom Admin der Diskstation! Den er MUSS zwingend diese User und Usergruppen im DSM (!) Anlegen! Damit der User sie später überhaupt in seinem persönlichen Speicherplatz auswählen kann.
Bleiben wir bei deinem konkreten Beispiel die Usergruppe "fotos" soll generiert werden für Rechte in Synology Photos:
Also Punkt 1, der Admin der Diskstation loggt sich ein in DSM 7.1 > Hauptmenü > Systemsteuerung > Benutzer und Gruppe > neues Fenster > Wechsel im neuen Fenster oben in das Register "Gruppe" (rechts von Benutzer und links von Erweitert) > das Register Gruppe IM DSM (!) ist jetzt geöffnet.
Auf die Schaltfläche "Erstellen" klicken > neues Fenster Gruppenname und auf Wunsch Gruppenbeschreibung eintippen, also Gruppenname "fotos", Beschreibung, meinetwegen Usergruppe für syno photos > Weiter anklicken > jetzt könnte man hier schon Mitglieder für diese Gruppe "fotos" auswählen, muss man aber nicht, die können auch später zugeteilt/editiert werden > Weiter anklicken > WICHTIG hier werden jetzt der Gruppe "fotos" die Berechtigungen für die gemeinsamen Ordner erteilt! Wir benötigen für SP mindestens die Zeile photo und homes! Daher HAKEN setzen IN DIE MITTLERE SPALTE, also in der Zeile photo und homes Haken in der mittleren Spalte "Lesen/Schreiben" setzen! > Weiter anklicken > Quote unbeschränkt > weiter > Anwendungen zuweisen > Zeile Synology Photos suchen und Haken setzen in der Spalte "ZULASSEN" > Weiter anklicken > Geschwindigkeitsbeschränkung (unbeschränkt) > Weiter > Zusammenfassung kontrollieren und wenn ok dann auf FERTIG klicken > Geduld haben es dauert jetzt ein wenig die Diskstation legt IM DSM (!) die neue Usergruppe "fotos" an, so lange steht da "Wird gespeichert..." und der blaue Kreis dreht sich > Geduld haben und Warten bis fertig.
Die neue Usergruppe "fotos" ist jetzt IM DSM (!) in der Gruppe aktiv und einsatzbereit, sie hat die Rechte erhalten auf die freigegebenen Ordner "homes" und "photo" sowie die Anwendung Synology Photos, DAS sind die GRUNDVORAUSSETZUNGEN um sie später in Synology Photos verwenden zu können:
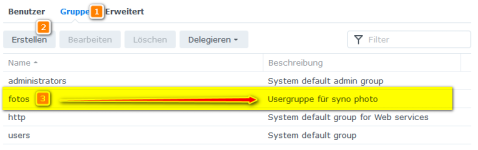
Noch mal da ganz Wichtig! DAS ist die Vorbereitung für Synology Photos beginnend aber im DSM > Benutzer und Gruppe!
Siehe Bild und Beschreibung der einzelnen Schritte oben.
Hinweis: Du kannst bei Bedarf der Gruppe "fotos" weitere Rechte für DSM oder andere freigegebene Ordner erteilen ODER ABER AUCH sämtliche Rechte und Zugriffe und Anwendungen blockieren und auf VERWEIGERN stellen, also zB nur photo, homes und Anwendung "Synology Photos" zulassen und alles andere auf "VERWEIGERN" stellen wenn diese Usergruppe sonst nicht auf der Diskstation tun darf.
Vorsicht aber wenn du der Gruppe zB Netzlaufwerksfreigaben geben möchtest, dann musst du im DSM den SMB Dienst gestatten.
Fassen wir bisher zusammen, wir haben im DSM (!) eine Gruppe mit dem Namen fotos erstellt mit Schreiben-/LESEN Zugriff auf "photos" und "homes" sowie die Anwendung Synology Photos.
JETZT Synology Photos auf der Diskstation starten und als ADMIN von SP einloggen in SP. (WICHTIG! Falls SP während der Erstellung der neuen Gruppe fotos geöffnet war, dann vorher SP schliessen und noch mal SP neu starten!)
Der Admin der SP ist jetzt aktiv in SP eingeloggt > rechts oben auf den Admin-Userkreis (mit Bild oder Initialien) draufklicken mit linker Maustaste > Einstellungen auswählen > neues Fenster > In das mittlere Register oben "Freigegebener Bereich" umschalten durch Anklicken > unter Berechtigungen auf die graue Schaltfläche "Zugriffsberechtigungen festlegen" klicken .
Es öffnet sich deine Liste in SP mit deinen bisherigen Usern und Usergruppe, ABER du musst jetzt zuerst die neue Gruppe "fotos" erstmals in diese Liste "hinunterbringen"!
Du hast ja die Gruppe bisher nur im DSM (!) angelegt, du willst sie jetzt aber auch in SP nutzen!
Deine Auswahlliste unten ist aber derzeit noch OHNE der Gruppe "fotos", siehe Bild:
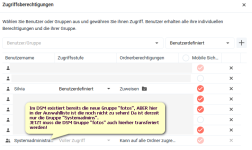
Das ist die Situation welche du im Augenblick bei dir hast, du kannst die von dir im DSM angelegte Usergruppe "fotos" (noch) nicht in der Liste sehen.
Wir müssen die neue Gruppe zuerst nach unten in diese Auswahlliste bringen!
Schritt für Schritt mit Bildern wie wir die DSM Gruppe "fotos" in die SP Auswahlliste nach unten bringen:
In der OBEREN ZEILE rechts auf das kleine, schwarze Dreieck draufklicken > es öffnet sich die DSM (!) User und Usergruppenliste!
Hier sehen wir jetzt zum ersten Mal in SP die neue Gruppe "fotos" (Punkt 2 im Bild unten)
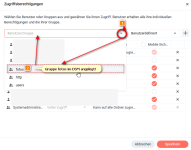
Oben im Bild in SP aus der angezeigten DSM (!) Liste, die neue Gruppe "fotos" anwählen und mit der linken Maustaste auf "fotos" (Punkt 2) klicken.
Die neue Gruppe "fotos" wird jetzt automatisch aus der Liste NACH OBEN in die erste Zeile geholt!
Und jetzt wo die Gruppe "fotos" von der Liste (siehe Bild oben) durch Anklicken in die oberste Zeile geholt wurde, kannst du sie mit dem GANZ RECHTEN PLUS + Symbol wieder NACH UNTEN bringen in deine Synology Photos User und Usergruppenliste!
Also Gruppe "fotos" wurde aus der DSM Liste (siehe Bild oben) nach oben geholt in die erste, oberste Zeile:
Wenn du sie dort sehen kannst und sie als Gruppe fotos angezeigt wird, JETZT RECHTS auf PLUS + Klicken:
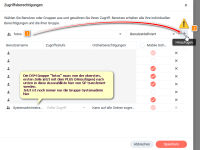
Die Gruppe "fotos" (im DSM angelegt zuvor!) steht jetzt in der obersten Zeile und ist bereit für den Transfer nach UNTEN in die Auswahlliste von SP, durch Anklicken auf das Plus Symbol, siehe Bild oben.
Nach dem Klicken auf das PLUS Symbol, öffnet sich beim ALLERERSTEN MAL sofort das Fenster wo du die Ordnerberechtigungen für die neue Gruppe "fotos" vergeben könntest, Das passiert NUR BEIM ALLERERSTEN MAL!
Ich überspringe daher bewusst jetzt diesen Schritt, da er nur einmalig zur Verfügung stehen wird!
Du kannst aber schon auch hier beginnen deine Ordnerberechtigungen zu erteilen, oder einfach nur auf das rote "Fertig" rechts unten klicken.
Ich habe also gar keine Berechtigungen noch erteilt und einfach nur auf Fertig geklickt. Da das folgende Fenster ab jetzt immer so aussehen wird, deine Gruppe "fotos" steht dir jetzt erstmalig in der Auswahlliste auch in SP zur Verfügung, NACHDEM du die Gruppe fotos in diese Liste, wie oben im Detail beschrieben, nach "unten" in die Liste transferiert hast UND JETZT DER GRÖSSTE STOLPERSTEIN!
Du musst, wenn die Gruppe fotos jetzt unten in der Liste zu sehen ist UNBEDINGT RECHTS UNTEN AUF DAS ROTE SPEICHERN KLICKEN!
Sonst wird die Gruppe fotos nicht endgültig in die Liste transferiert:
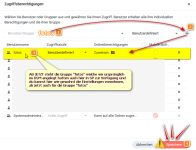
Noch mal GANZ WICHTIG! Wenn du jetz auch schon die neue Gruppe "fotos" in der unteren Auswahlliste sehen kannst,
so musst du hier jetzt ZWINGEND auf das rechts unten rote "Speichern" klicken (Punkt 4 im Bild oben) sonst ist der Transfer nicht gespeichert und beim nächsten Mal hast du wieder keine Gruppe "fotos" unten in deiner SP Auswahlliste.
Das Fenster schliesst sich zwar dann, hier dann einfach noch mal auf "Zugriffsberechtigungen festlegen" klicken und abermals die Liste oben zu öffnen.
JETZT durch Speichern wird auch die neu transferierte Gruppe "fotos" nach unten als letzer Eintrag in der Liste angezeigt und steht dir ab jetzt immer zur Verfügung zur Verwendung in SP:
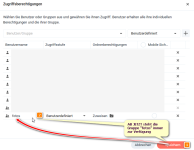
Erst nach dem Klicken auf Speichern, wenn die neue Gruppe "fotos" erstmalig unten in der Auswahlliste zu sehen war, steht sie dann ab diesem Zeitpunkt immer zur Verfügung zur Verwendung in SP!
Hinweis für deinen Fall:
Du kannst die Ordnerberechtigung auf Zuweisen stellen, so wie im Bild oben zu sehen und durch Klicken auf den kleinen schwarzen Ordner mit Haken die einzelnen Rechte für einzelne deiner Ordner für die Gruppe "fotos" einstellen und vergeben, ODER ABER (in deinem Fall) du stellst die ZUGRIFFSSTUFE (die Spalte Zugriffstufe!) in der Zeile "fotos" im Bild oben, von Benutzerdefniert um gleich auf "Voller Zugriff", dies erfolgt durch Klicken auf das kleine schwarze Dreieck rechts neben "Benutzerdefiniert" im Bild oben.
Nach dem Umschalten von Benutzerdefiniert auf "Voller Zugriff" verschwindet in der Spalte Ordnerberechtigungen der Text "Zuweisen" und das kleine Ordnersymolb zur Detailzuweisung der Ordnerberechtigungen ist weg, stattdessen steht dann dort nur mehr der Text "Kann auf alle Ordner zugreifen".
Ich rate dir aber von der Zugriffsstufe "Voller Zugriff" ab!
Lass die Zugriffsstufe auf Benutzerdefiniert, wie im Bild oben und klick neben Zuweisen auf den schwarzen Ordner!
Der bisher schwarze Ordner wird dann kurz rot!
NEUES FENSTER:
Du siehst jetzt für die Gruppe "fotos" in der Liste deine Ordner aus dem freigegebenen Bereich von SP (also auf der diskstation deine Ordner unterhalb vom gemeinsamen Ordner /photos, hier kannst du jetzt für die Gruppe "fotos" die Ordnerrechte vergeben, die GANZ RECHTE SPALTE "Manager" erlaubt die Verwaltung vom Ordner in der Zeile wo du den Haken auf "Manager" Spalte gesetzt hast.
Somit kannst du den "Vollen Zugriff" (wie ein Admin) unterbinden und trotzdem der Gruppe "fotos" dort wo es benötigt wird die "Managerstufe" (fast ident mit Adminstufe SP) für die ausgewählten ORDNER genehmigen, ohne das sie Admins werden müssen.
Sie besitzen dann für den Ordner wo der Haken in der Spalte Manager gesetzt wurde alle Rechte in diesem Ordner wie:
Erstellen von Unterordnern, Löschen von Bildern, Kopieren, Verschieben von Fotos und auch Foto Bearbeiten, also Tags eintragen usw usw.
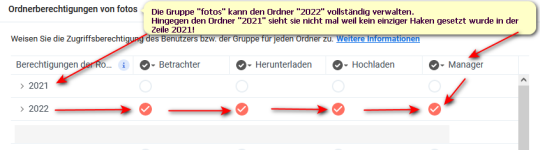
Die Gruppe "fotos" hat volle Verwaltungsrechte auf den Ordner "2022" weil der Haken bis in die letze Spalte "Manager" gesetzt ist.
Hingegen den Ordner "2021" sieht die Gruppe fotos nicht mal, weil kein einziger Haken gesetzt wurde!
WICHTIG ZUM SCHLUSS!
Um USER in die Gruppe "fotos" zu bekommen müssen diese vom Admin der Diskstation im DSM (!) der DSM Gruppe "fotos" zugefügt werden!
Die "Verwaltung" der Gruppe "fotos" erfolgt also im DSM in der dortigen Gruppenverwaltung!
SP übernimmt die Gruppe mit den DSM USern dann nur zur Nutzung!
GANZ WICHTIG!
Nicht vergessen auf die Priorität der Hirachie und STUFENBERECHTIGUNGEN VON VERWEIGERN UND ZULASSEN!
VERWEIGERN hat IMMER eine höhere Priorität als ZULASSEN!
Dh für SP:
Wenn du einen USER in der Auswahlliste hast UND der User deiner Gruppe "fotos" angehört DANN GREIFT HIER DIESE PRIORITÄT!
Siehe Bild oben mit den Ordnerberechtigungen, da sind Pfeile LINKS vor dem Ordner "2021" und "2022"!
Damit öffnest du die Unterordner! Bis zur zweiten Ordnerebene ist in SP eine Rechtevergabe möglich!
WIEDER (!) Priorität VON OBEN NACH UNTEN! UND Verweigern höher als Zulassen,
dh Praxisbeispiel:
Ein USER im obigen Beispiel steht in der Liste als USER zur Auswahl, du VERWEIGERST dem User den kompletten ORDNER 2022!
Er ist aber auch in der Gruppe "fotos", siehe Bild oben du hast die Gruppe als Manager zugelassen für den Ordner 2022.
ABER dieser User kann NICHTS in 2022 machen!
Seine Userberechtigung = VERWEIGERN! Seine Userberechtigung verweigern hat eine höhere Priorität als seine Gruppenberechtigung ZULASSEN Manager!
Das gleiche für die Unterordner!
Wenn du dem Ordner 2022 dem User oder der Gruppe verweigerst, dann bringt es nichts den ersten Unterordner auf Manager zu stellen!
Das greift nicht! WEIL die höhere Ebene "Ordner 2022" schon auf VERWEIGERN steht und somit die Unterordner gar keine "Berechtigungsabfragen" mehr durchlassen.