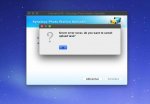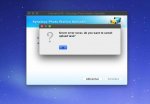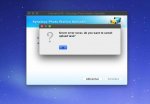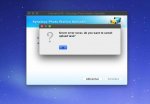Kein Problem.
Fangen wir mit dem Photo Station Uploader an als http auf Port 80.
Da du ja schon mal etwas hochgeladen hast, sollte ja ein Profilname vorhanden sein. Die Zeile mit diesem Profilnamen anklicken und rechts auf das Bleistift Icon klicken > Neues Fenster Settings.
Profilname = such dir irgendetwas aus, Name frei wählbar
IP = IP Nummer deiner DS in deinem Netzwerk, vermutlich 192.168. usw usw
Portnummer 80
HTTPS frei lassen, kein Haken.
Hochladen zu > Punkt setzen auf "Photo Station"
Persönliche PS und Benutzername (damit ist der Name der persönlichen PS gemeint!) bleiben frei!
Konto = HIER MUSS ein Name stehen der exakt genauso im DSM als Benutzer vorhanden ist!
Passwort = HIER MUSS das Kennwort vom Namen stehen welchen du oben in Konto eingetragen hast. Dieses Kennwort MUSS exakt so lauten wie für diesen User im DSM angelegt!
Rechts unten auf "Speichern" klicken.
Jetzt such dir irgendein Bild auf deinem PC aus, markier es und drück die rechte Maustaste > aus dem sich öffnenden Kontexmenü "Zu Photostation hochladen" > Userprofil auswählen welches du oben angelegt und geprüft hast und auf das Profil draufklicken.
Neues Fenster Photo Station Uploader (das Bild welches du in deinem Posting oben zeigst) Zielordner MUSS beginnen mit /photo/Albumname/Unteralbum1/Unteralbum2 ---> am Besten Klickst du hier einfach auf "Durchsuchen" > neues Fenster > sollte da bei dir jetzt nur stehen > photo dann musst du deine Baumstruktur öffnen um deine Alben zu sehen, klick auf das > vor photo drauf. Es müssen jetzt deine Alben zu sehen sein! Wähl ein Album aus und klick auf OK.
Das Fenster schiesst sich, du bist wieder im Bild mit der Zielordnereinstellung und da muss jetzt der Pfad stehen den du ausgewählt hast! Beginnend mit /photo/Albumname
Die Haken darunter ALLE ENTFERNEN! > Weiter anklicken > neues Fenster > das Bild wird jetzt konvertiert und die 6 thumbnails zu diesen Bild am PC/Mac erstellt, der grüne Balken läuft nach rechts, am Ende wird alles in das Album übertragen inkl. thumbnails. Bei 100% ist das Hochladen beendet und drunter sollte stehen "Erfolgreich hochgeladen: X Dateien", rechts unten auf Schliessen klicken.
Kommen wir zur PS selbst.
Auf der DS im DSM anmelden > DSM > Hauptmenü > Paketzentrum > links auf "Installiert" klicken > Photo Station "Rechteck" suchen, einmal mit der linken Maustaste in das Rechteck PS klicken (NICHT auf Öffnen klicken!). Das Infofenster zur PS öffnet sich, da MUSS stehen in grüner Schrift links oben "LÄUFT"! Unterhalt vom dick fettgeschriebenen Photo Station.
Version sollte dort die aktuelle stehen, dass ist derzeit 6.8.12-3496, für die Version muss du im Fenster runterscrollen ans Ende, da steht "Installierte Version" und "Neueste Version" > sind die beiden Versionen ident, dann hast du die aktuelle PS am laufen.
Paketzentrum verlassen.
JETZT die PS starten, als "admin" (muss aber vorher im DSM > Benutzer aktiviert werden!) oder als User mit Adminrechten auf der PS (!), also User mit Adminrechten auf der PS (nur DSM ist zuwenig!) anmelden.
admin oder User mit Adminrechten für die PS ist jetzt in der PS angemeldet.
Links auf "Einstellungen" klicken > Benutzerkonten > die Zeile mit dem User mit Adminrechten da muss in der Spalte Status der Text "Aktiviert" stehen UND in der Spalte "Administrator" ein grüner Haken vorhanden sein.
Solltest du dich als User mit Adminrechten angemeldet haben dann wird das auch so sein, andernfalls wäre ich Neugierig wie du es bis hierher geschafft hast, denn das Menü Einstellungen im vollen Umfang mit Benutzerkonten usw kann nur der "admin" und ein User mit Adminrechten auf der Photostation sehen.....
Jetzt such die Zeile mit dem User mit dem du am Anfang im Photo Station Uploader dich in der Zeile "Konto" angemeldet hast.
Markier die Zeile von diesem User und klick links oben auf "Bearbeiten" > neues Fenster > Klick auf "Privilegien zuweisen" > klick auf das Dreieck links von Alben > deine Albumstruktur öffnet sich und klappt auf.
Jenes Album welches du als Ziel im Photo Station Uploader gewählt hast suchen und in dieser Zeile MÜSSEN in den Spalten "Album durchsuchen" UND "Dateien hochladen" die Haken gesetzt sein!
Andernfalls hat dieser User keine Berechtigungen Fotos in dieses Album hochzuladen und die Backupfunktion von der handyAPP DS Photo, sowie der Photo Station Uploader blockieren und verhindern den Upload wegen fehlender Berechtigungen.
Leider geben sie dabei nur eine lapidare Fehlermeldung aus mit "Verbindung fehlgeschlagen", ohne die Details zu nennen.
Sind also die Haken in den beiden Spalten gesetzt so RECHTS UNTEN AUF "Speichern" klicken!
Fenster schliesst sich, vorheriges Fenster kommt, auch hier RECHTS UNTEN AUF "Speichern" klicken!
Der User hat also jetzt die Berechtigung in das von dir ausgewählte Album Bilder hochzuladen.
Anmerkung:
Normalerweise sollte es so sein, dass beim Anlegen von einem neuen Album vorerst alle User KEINEN Zugriff (Privilegien) auf das neue Album haben. Nachdem ein neues Album angelegt wurde, musst du wieder dieses Albumm für die entsprechenden User freigeben durch setzen der Privilegien in den einzelnen Usernamen für dieses neue Album.
Wir haben es gleich geschafft, eine Kontrolle noch.
DSM > Hauptmenü > Systemsteuerung > gemeinsame Ordner > Ordner photo mit der rechten Maustaste anklicken > Bearbeiten > neues Fenster > Register "Berechtigungen" > falls da jetzt die Userliste inaktiv und blass bei dir dargestellt werden sollte und ein Hinweis mit dem Text "Please go to Photo Station for the permission settings." aufscheint, dann klick vorerst rechts unten auf OK. Die PS blockiert dir dann diese Einstellungen. Das ist auch normal so! ABER wir gehen trotzdem nochmal in das Paketzentrum zur Photostation, siehe entsprechender Absatz mit der Beschreibung oben.
Wie erklärt steht ja da bei Photo Station im Paketzentrum in grüner Schrift "Läuft", so lange die läuft ist die DSM Einstellung für den gemeinsamen Ordner "photo" blockiert!
Klick auf das schwarze Dreieck rechts von "Öffnen" und wähl aus dem Menü "STOPP" aus. Frage mit "JA" beantworten > Geduld haben dass dauert jetzt eine Weile und der Text "EInstellungen werden geladen kommt und das Symbol dreht sich usw".
Irgendwann steht dann aber nicht mehr "Läuft" sondern "angehalten". Die PS paussiert jetzt.
Wieder zurück in die DSM > Hauptmenü > systemsteuerung > gemeinsame Ordner > photo auswählen > rechte Maustaste "Bearbeiten" > Register "Berechtigungen". JETZT ist die Einstellung wieder aktiv, weil die PS gerade pausiert/gestoppt ist.
Such die Zeile mit dem User mit welchem du den Photo Station Uploader bedienen willst. Setz für diesen User den Haken auf "Lesen/Schreiben".
Anmerkung: in der Spalte Gruppenberechtigungen muss entweder ein Minus " - " Zeichen zu sehen sein oder ebenfalls Lesen/Schreiben stehten! Andernfalls blockiert eventuell die Gruppeneinstellung von diesem User den Upload!
Rechts unten mit OK bestätigen.
Wieder zurück ins Paketzentrum zur PS und da wo steht unterhalb von Photo Station "angehalten" da ist darunter jetzt eine Schaltfläche mit "Ausführen" > klick auf "Ausführen" drauf > Wird geladen (Geduld haben, dauert ein wenig!) > fertig wenn wieder oben der Text in grüner Schrift steht "Läuft".
Arbeite mal diese Kurzbeschreibung durch und dann schauen wir bei Bedarf weiter.