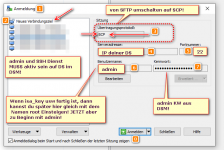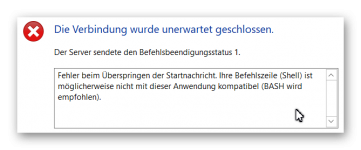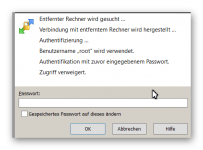wo gebe ich die zeilen ein?
Im Eingabefenster, ACHTUNG wenn du dies noch nie gemacht hast, die Eingabe hat eine Eigenheit welche mich zu Beginn auch extrem Verunsichert hat!
Da ist zB bei der Passworteingabe ein grünes Feld und wenn du das Passwort dort eintippst dann tut sich dort scheinbar nichts!
Das hat mich damals auch fast Verzweifeln lassen. Du tippst also dein Passwort ein und das grüne Feld/Cursor tut nicht, trotzdem wird deine Eingabe "registriert", nach Klicken auf ENTER geht es dann weiter.
Also "Vorbereitung":
DSM>Benutzer>admin aktivieren, sonst geht gar nichts.
DSM>Systemsteuerung>Terminal&SNMP>SSH-Dienst aktivieren> zB Port22 > rechts unten Übernehmen klicken.
winSCP am PC installieren:
https://winscp.net/eng/download.php
https://winscp.net/download/WinSCP-5.19.4-Setup.exe
Starten UND WICHTIG (!) Umschalten von Protokoll SFTP auf SCP!
Serveradresse = IP deiner Diskstation
Portnummer = siehe oben DSM SSH DIenst, der Port den du dort gewählt hast (22 ?) Eintragen, also eventuell 22
Benutzername = admin
Kennwort = KW vom User admin aus DSM
Anmelden anklicken.
Wenn da die Fehlermeldung kommt "Verbindung zum Host wurde abgelehnt, dann ist entweder das admin KW falsch, der SSH Dienst nicht aktiv oder der Port nicht richtig.
Ansonsten sollte sich dein PC mit winSCP jetzt mit der Diskstation verbinden, du bist jetzt auf der sogenannten "Konsole".
Du siehst Bereiche und Ordner welche dir DSM bzw. Filestation nie anzeigt.
Links oben findest du ein icon mit 2 Monitoren welche mit einem Blitzsymbol verbunden sind = "Sitzung in PuTTY öffnen" > anklicken
neues Fenster > HIER ist jetzt das zuvor beschriebene grüne Feld.
PW admin eintippen ENTER drücken
sudo -i eintippen ENTER
admin ändert sich jetzt auf den User mit dem Namen "root" (nicht Verwechseln rechts mit dem Ordner root!)
Jetzt tippst du die Zeilen ganz genauso und exakt ein, dh. auf eventuelle Leerzeichen Achten!
Ich glaube beim ersten Mal hab ich die Zeilen gefühlt 100x eingegeben bis ich sie endlich absolut korrekt eingetippt hatte

Dann den weiteren Anweisung in den Links folgen.
NICHT VERGESSEN!
SSH wieder Abschalten wenn du fertig bist und User admin wieder deaktivieren!
Wenn du später wieder auf die Konsole möchtest dann vorher wieder im DSM SSH aktivieren und admin User aktivieren.
Ab jetzt kannst du gleich mit den Usernamen "root" und dem Adminkennwort via winSCP Einsteigen!
Nur der User "root" hat VOLLE ZUGRIFFSRECHTE auf der Konsole, der User "admin" hat nur eingeschränkten Zugriff und nur eingeschränkte Schreibrechte, so kann der User "admin" die notwendigen Einträge für die usbshare Nummern in der Datei usbnr_guidemap nicht schreiben.
Nur User "root" kann dies tun.
Bring Geduld mit, mir ging es damals wie dir da ich noch nie mit Linux, PuTTY usw zu tun hatte.
VORSICHT!
Vieles wird nach dem Klicken "sofort" Durchgeführt! Da kommen nicht wie in windows gewöhnt "Sicherheitsnachfragen" o.ä. das Teil tut einfach.
Oft wusste ich auch nicht ob mein Befehl überhaupt "angenommen" wurde.
Noch mal das Wichtigste aus meiner Erfahrung:
winSCP UMSCHALTEN von SFTP Protokoll auf SCP Protokoll! Das springt jedesmal zurück!
Ich hab mindestens 30 x am Anfang mit dem SFTP Protokoll connectet - geht nicht, mit SCP geht es dann gleich

Befehlszeilen exakt und richtig eingeben, JA du wirst die mindestens 20x eingeben bis es passt weil irgendwo ein Leerzeichen, ein Bindestrich - oder was auch immer fehlt. PuTTY meldet sich aber dann eh immer brav und teilt dir lapidar mit:
Befehl kenn ich nicht
falscher Syntax usw usw
Wenn du die Zeile tatsächlich richtig eingetippt hast ist auch PuTTY Zufrieden

Startbildschirm winSCP (lässt sich nach der Installation auf deutsch Umstellen!)
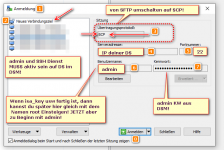
Nochmal Geduld mitbringen, das wird schon.