SSH-Verbindung zu einem Synology NAS herstellen
Worum geht es
Die folgende Anleitung beschreibt, wie man von einem Client-Betriebssystem eine SSH-Verbindung zu seinem Synology NAS mit einem Konto aus der Gruppe der Administratoren (administrators) aufbaut und wie man bei Bedarf zum Systembenutzer root wechselt.
Hinweis: Der direkte Aufbau einer SSH-Verbindung von einem Client-Betriebssystem zum Systembenutzer root wird von Synology nicht unterstützt. Dies ist nur über eine SSH-Public-Key-Authentifizierung möglich, auf die hier nicht weiter eingegangen wird.
Was bedeutet SSH
SSH steht für Secure Shell und ist ein Netzwerkprotokoll, das verwendet wird, um sichere Verbindungen zwischen Geräten in ungesicherten Netzwerken herzustellen.
Was ist eine Shell
Der Begriff Shell bezeichnet eine Kommandozeilenoberfläche (auch Command Line Interface oder CLI genannt), die den Zugriff auf ein Betriebssystem ermöglicht, um beispielsweise Systemeinstellungen anzupassen, Systemaktivitäten zu überwachen und auszuwerten oder einzelne Befehle sowie ganze Skripte auszuführen. In der Praxis wird statt des Begriffs Kommandozeilenoberfläche häufig einfach die Bezeichnung Kommandozeile, Terminal oder Konsole verwendet.
SSH Dienst aktivieren
Um eine SSH-Verbindung von deinem Client-Betriebssystem zu deinem Synology NAS herzustellen, musst du zuerst den SSH-Dienst im DiskStation Manager (nachfolgend DSM genannt) aktivieren. Dazu meldest du dich am DSM deines Synology NAS mit einem Konto an, das zur Gruppe der Administratoren (administrators) gehört. Anschließend navigierst du zu DSM-Hauptmenü > Systemsteuerung > Terminal & SNMP, wechselst dort auf die Registerkarte Terminal und aktivierst das Kontrollkästchen SSH-Dienst aktivieren. Direkt darunter kannst du bei Bedarf den Port anpassen, den der SSH-Dienst verwenden soll.
Hinweis: Standardmäßig ist hier der Port 22 voreingestellt. Aus Sicherheitsgründen wird jedoch empfohlen, diesen durch einen Port zu ersetzen, der bestenfalls im dynamischen und damit freien Portbereich zwischen 49152 und 65535 liegen sollte, wobei gegen die Verwendung von registrierten Ports, die im Portbereich zwischen 1024 und 49151 liegen, nach eingehender Prüfung nichts einzuwenden ist. In der folgenden Beschreibung wird jedoch beispielhaft Port 22 verwendet.
Durch Anklicken der Schaltfläche Übernehmen werden deine Einstellungen gespeichert.
Terminal-Anwendung auswählen
Je nach verwendetem Betriebssystem können unterschiedliche Terminal-Anwendung zum Einsatz kommen. Microsoft stellt ab Windows 10 Version 1809 mit der Windows PowerShell 5.1 oder höher eine geeignete Terminal-Anwendung zur Verfügung. Für ältere Versionen von Microsoft Windows kann die Terminal-Anwendung PuTTY verwendet werden, die als Windows-Installer von der PuTTY Download-Seite heruntergeladen werden kann. MacOS bietet hier standardmäßig die Anwendung mit dem passenden Namen Terminal an und für Linux bzw. unixoide Distributionen stehen verschiedene Terminal-Anwendung zur Verfügung, die hier nicht weiter aufgeführt werden.
Verbindung herstellen
Im folgenden Beispiel lautet der Name des Synology NAS Administratorkontos MyAdmin. Das Synology NAS selbst ist in diesem Beispiel über die IPv4 Adresse 172.16.1.12 erreichbar und trägt den Namen SynologyNAS. Der Name des Benutzers des Client-Betriebssystems lautet MyUser.
Hinweis: Text in Großbuchstaben innerhalb eckiger Klammern dient als Platzhalter und muss einschließlich der eckigen Klammern durch eigene Angaben ersetzt werden.
1. Möglichkeit: Verbindung mit der Windows PowerShell, einem MacOS- oder Linux Terminal aufbauen
- Starte deine bevorzugte Terminalanwendung.
- Im geöffneten Terminalfenster solltest du dich direkt im Home-Verzeichnis deines aktuell angemeldeten Benutzers befinden, mit dem du dich an deinem Client-Betriebssystem angemeldet hast. Die Ausgabe der Eingabeaufforderung kann je nach verwendetem Terminal variieren.
- Um dich mit deinem Synology NAS verbinden zu können, benötigst du neben der IP-Adresse und dem Port auch den Benutzernamen aus der Gruppe der Administratoren (administrators) sowie das dazugehörige Passwort. Ersetze daher im folgenden Befehl die Platzhalter für [PORT], [BENUTZERNAME] und [IP-ADRESSE] durch deine eigenen Daten. Führe dann den folgenden Befehl aus.
Syntax: ssh -p [PORT] [BENUTZERNAME]@[IP-ADRESSE]
- Beispiel: Befehlseingabe in der Windows PowerShell
PS C:\Users\MyUser> ssh -p 22 MyAdmin@172.16.1.12
- Nachdem du den Befehl durch Drücken der Eingabetaste ausgeführt hast und du dich zum ersten Mal mit deinem Synology NAS verbindest, erhälst du eine Meldung, die dich am Ende des Textes auffordert, den Verbindungsaufbau durch Eingabe von yes zu bestätigen.
Are you sure you want to continue connecting (yes/no/[fingerprint])?Dabei wird ein sogenannter Fingerprint auf dem Client-Betriebssystem hinterlegt, um zukünftige Verbindungen als vertrauenswürdig einzustufen, ohne das diese Meldung erneut angezeigt wird.The authenticity of host '172.16.1.12 (172.16.1.12)' can't be established. ED25519 key fingerprint is SHA256:DosguIv2tIYP+9n3BIrSM2df1841CdXbIc4pAZ01ehA. This key is not known by any other names. Are you sure you want to continue connecting (yes/no/[fingerprint])?
- Nach erfolgreicher Bestätigung des Verbindungsaufbaus bzw. der Ausführung des Verbindungsbefehls durch Drücken der Eingabetaste wirst du aufgefordert, das Passwort des Administratorkontos einzugeben, mit dem du dich an der Konsole deines Synology NAS anmelden möchtest.
MyAdmin@172.16.1.12's password:
- Nach erfolgreicher Passworteingabe und anschließendem Drücken der Eingabetaste sollte nach einer kurzen Begrüßung und ggf. weiteren Informationen die Eingabeaufforderung bzw. der Prompt erscheinen.
MyAdmin@SynologyNAS:~$
2. Möglichkeit: Verbindung über PuTTY aufbauen
- Starte PuTTY aus der Liste der Windows-Programme.
- Trage im Abschnitt Specify the destination you want to connect to / Host Name (or IP address) und Port die IP-Adresse deines Synology NAS ein und passe ggf. den zu verwendenden Port an.
- Wähle im Abschnitt Specify the destination you want to connect to / Connection type die Option SSH aus.
- Klicke anschließend auf die Schaltfläche Open, um eine Verbindung zu deinem Synology NAS aufzubauen.
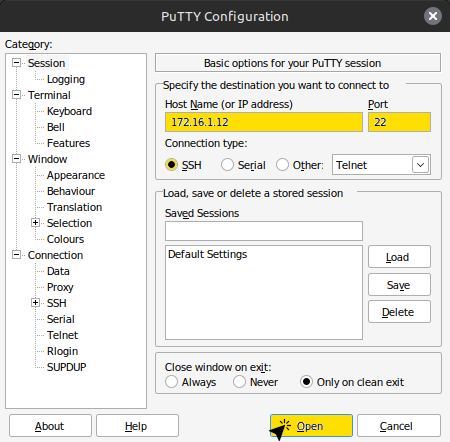
- Wenn du dich zum ersten Mal mit deinem Synology NAS verbindest, erhälst du einen „Security Alert“ und wirst aufgefordert, die Verbindung zu akzeptieren. Dabei wird ein sogenannter Fingerprint auf dem Client-Betriebssystem hinterlegt, um zukünftige Verbindungen als vertrauenswürdig einzustufen, ohne das diese Meldung erneut angezeigt wird. Klicke daher auf die Schaltfläche Accept.
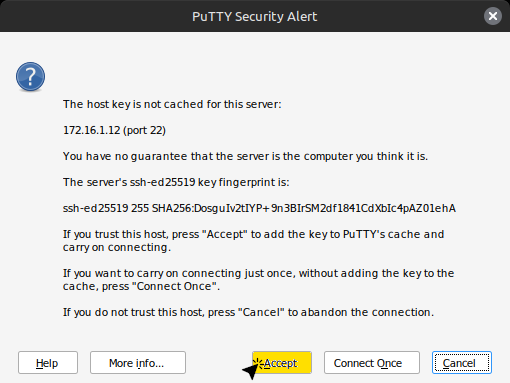
- Nun sollte sich ein Terminalfenster öffnen, in das du deinen Benutzernamen und dein Passwort eingeben musst, um dich an der Konsole deines Synology NAS anzumelden. In diesem Beispiel wird der Benutzername MyAdmin verwendet.
login as: MyAdmin MyAdmin@172.16.1.12's password:
- Nach erfolgreicher Anmeldung sollte nach einer kurzen Begrüßung und ggf. weiteren Informationen die Eingabeaufforderung bzw. der Prompt erscheinen.
MyAdmin@SynologyNAS:~$
Temporärer Wechsel zum Systembenutzer root
Normalerweise sollte es ausreichen, dich mit Administratorrechten auf der Konsole deines Synology NAS zu bewegen. Solltest du dennoch einmal root-Rechte benötigen, um einen Befehl auszuführen, kannst du diese mit dem Befehl sudo erhalten, der einem jedem Befehl vorangestellt wird. Damit der Befehl mit root-Rechten ausgeführt werden kann, musst du noch einmal das Passwort des Administratorkontos eingeben, mit dem du dich bereits an der Konsole deines Synology NAS angemeldet hast.
Beispiel: Inhalt des Systemordners /root anzeigen
MyAdmin@SynologyNAS:~$ sudo ls -la /root
Password:
Permanenter Wechsel zum Systembenutzer root
Es ist aber auch möglich, über ein bereits angemeldetes Administratorkonto dauerhaft zum Systembenutzer root zu wechseln. Dies erreichst du durch die Eingabe des Befehls sudo -i. Auch hier musst du noch einmal das Passwort des Administratorkontos eingeben, mit dem du dich bereits an der Konsole deines Synology NAS angemeldet hast.
MyAdmin@SynologyNAS:~$ sudo -i
Password:
Die Eingabeaufforderung bzw. der Prompt sollte nun auf den Systembenutzer root umgeschaltet haben.
root@SynologyNAS: #
Rückkehr zum Administratorkonto
Um wieder zurück zum Adminstratorkonto zu wecheln, gibst du den Befehl exit ein.
root@SynologyNAS: # exit
logout
MyAdmin@SynologyNAS:~$
SSH-Verbindung trennen.
Um die Verbindung zum Synology NAS zu trennen, gibst du erneut den Befehl exit ein.
MyAdmin@SynologyNAS:~$ exit
logout
Connection to 172.16.1.12 closed.
PS C:\Users\MyUser>