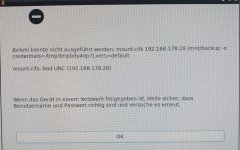Ich habe jetzt für Dich mal auf die Schnelle einen Test gemacht, sprich einen Bootstick mit Rescuezilla erstellt.

Mit SMB habe ich mich aber erst gar nicht weiter beschäftigt weil a) ich in solchen Fällen eigentlich NFS bevorzuge und b) mir Rescuezilla bei dem ersten Versuch mit SMB auch einen Mount-Problem um die Ohren gehauen hat.

Was aber (bei mir) problemlos funktioniert ist NFS. Also bei dem geplanten Sicherungsordner auf dem NAS bei den NFS-Berechtigungen die IP eintragen über die Du dann per Rescuezilla auf das NAS zugreifen willst und das war's auch schon.
Bei mir gibt es auf dem NAS z.B. einen Ordner Datensicherung. Dieser befindet sich auf dem NAS auf volume2 und der PC mit dem ich dann per Rescuezilla auf das NAS zugreife hat die IP 192.168.1.150.
Bei Rescuezilla bei den Netzwerkeinstellungen dann NFS als Protokoll auswählen und dann:
Zeile 1: 192.168.1.150
Zeile 2: /volume2/Datensicherung
Das war's und schon hat Rescuezilla den Speicherort gefunden und akzeptiert.

PS: Ich habe danach dann aber nicht mehr weitergemacht, eben weil ich Rescuezilla eigentlich nicht nutze.
VG Jim