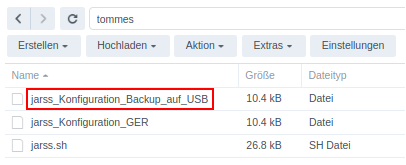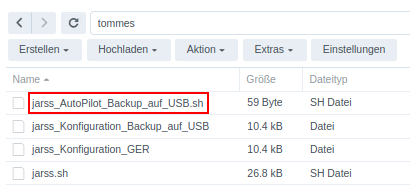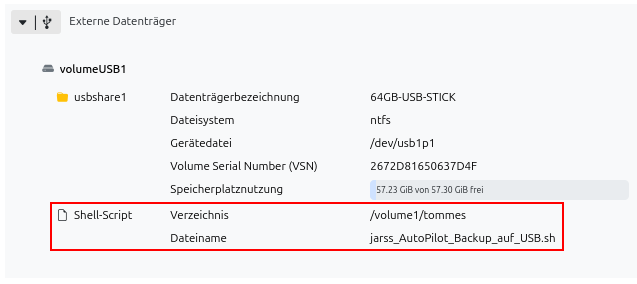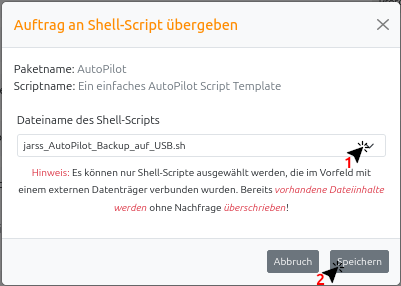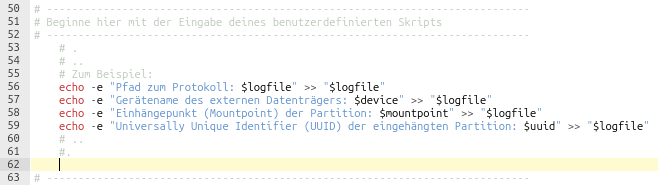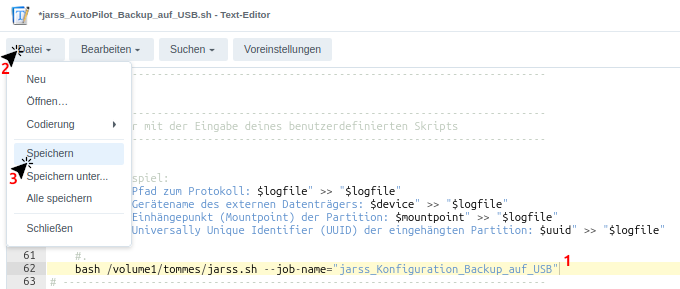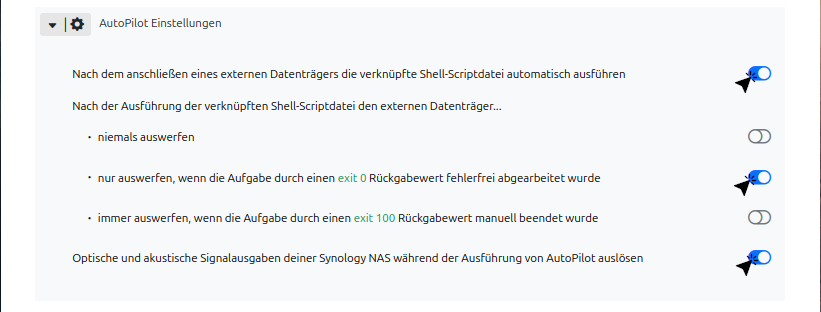Eine jarss Aufgabe an AutoPilot binden
Aus Synology Wiki
- Folge zunächst den beiden Anleitungen jarss herunterladen und jarss einrichten. Im folgenden Beispiel wird eine Konfigurationsdatei mit dem Namen jarss_Konfiguration_Backup_auf_USB verwendet.
- Folge im Anschluss daran den beiden Anleitungen AutoPilot herunterladen, installieren und einrichten und Einen externen Datenträger an AutoPilot binden. Im folgenden Beispiel wird als Dateiname des Shell-Skripts der Name jarss_AutoPilot_Backup_auf_USB.sh verwendet und am selben Speicherort abgelegt, an dem sich bereits die jarss-Dateien befinden.
- In AutoPilot sollte das Ergebnis - diesem Beispiel folgend - etwa so aussehen
- Klicke auf das Dropdown-Menü Benutzerdefinierte Script Templates (1) und im Anschluss daran auf Link-Symbol (2) hinter dem Script Template Ein einfaches AutoPilot Script Template.
- In dem sich öffnenden Fenster werden weitere Informationen zu dem ausgewählten Script Template angezeigt und man wird aufgefordert, aus dem Dropdown-Menü einen Dateinamen des Shell-Skripts auszuwählen (1). Hier ist zu beachten, dass nur Shell-Skripte ausgewählt werden können, die bereits von AutoPilot mit einem externen Datenträger oder einer Partition verbunden wurden. In diesem Beispiel lautet der Dateiname für das Shell-Skript jarss_AutoPilot_Backup_auf_USB.sh. Klicke anschließend auf Speichern (2)
- Öffne die File Station und wechsle in das Verzeichnis, in dem sich das soeben erstellte Shell-Skript jarss_AutoPilot_Backup_auf_USB.sh befindet. Klicke mit der rechten Maustaste auf diese Datei und wähle aus dem sich öffnenden Kontextmenü den Punkt "Öffnen mit Text-Editor" aus.
- Du wirst jetzt mit einem teilweise unverständlichen Text konfrontiert, den du aber nicht weiter beachten musst. Wichtig ist der Bereich zwischen Zeile 53 und 61, da dieser für Benutzereingaben vorgesehen ist, wobei sich in den Zeilen 56 bis 59 bereits einige Beispieleinträge befinden. Diese können bedenkenlos übernommen werden. Bewege den Cursor zum Ende der Zeile 61 und drücke die Eingabetaste, um in eine neue Zeile zu springen. Du solltest dich nun in Zeile 62 befinden.
- In diese Zeile fügst du nun den Befehl ein, der in der Anleitung Jarss ausführen beschrieben ist. Natürlich musst du den Befehl noch auf deine Bedürfnisse anpassen. Neben dem absoluten Pfad zum Verzeichnis, in dem sich das Skript jarss.sh befindet, muss auch der Dateiname des auszuführenden Auftrages bzw. der auszuführenden Konfigurationsdatei angegeben werden. In diesem Beispiel lautet der Pfad zum jarss.sh Script /volume1/tommes/jarss.sh und der Dateiname der Konfigurationsdatei lautet jarss_Konfiguration_Backup_auf_USB. In diesem Beispiel müsste der Befehl also wie folgt lauten.
bash /volume1/tommes/jarss.sh --job-name="jarss_Konfiguration_Backup_auf_USB"
... und so in Zeile 62 (1) eingetragen werden (oder per Copy & Paste eingefügt werden). Klicke dann auf die Schaltfläche Datei (2) und anschließend auf Speichern (3).
- Damit hast du erfolgreich eine jarss Aufgabe mit AutoPilot verknüpft. Damit die Aufgabe in Zukunft automatisch beim Einstecken des externen Datenträgers in dein Synology NAS ausgeführt wird, musst du noch die Überwachung in AutoPilot aktivieren. Außerdem kannst du auswählen, wie sich AutoPilot nach der Ausführung der Aufgabe verhalten soll und ob ein optisches und akustisches Signal ausgegeben werden soll.
- Des Weiteren hast du die Möglichkeit, dir das Sicherungsprotokoll über den Text-Editor anzeigen zu lassen, erkennbar an der Dateiendung .log